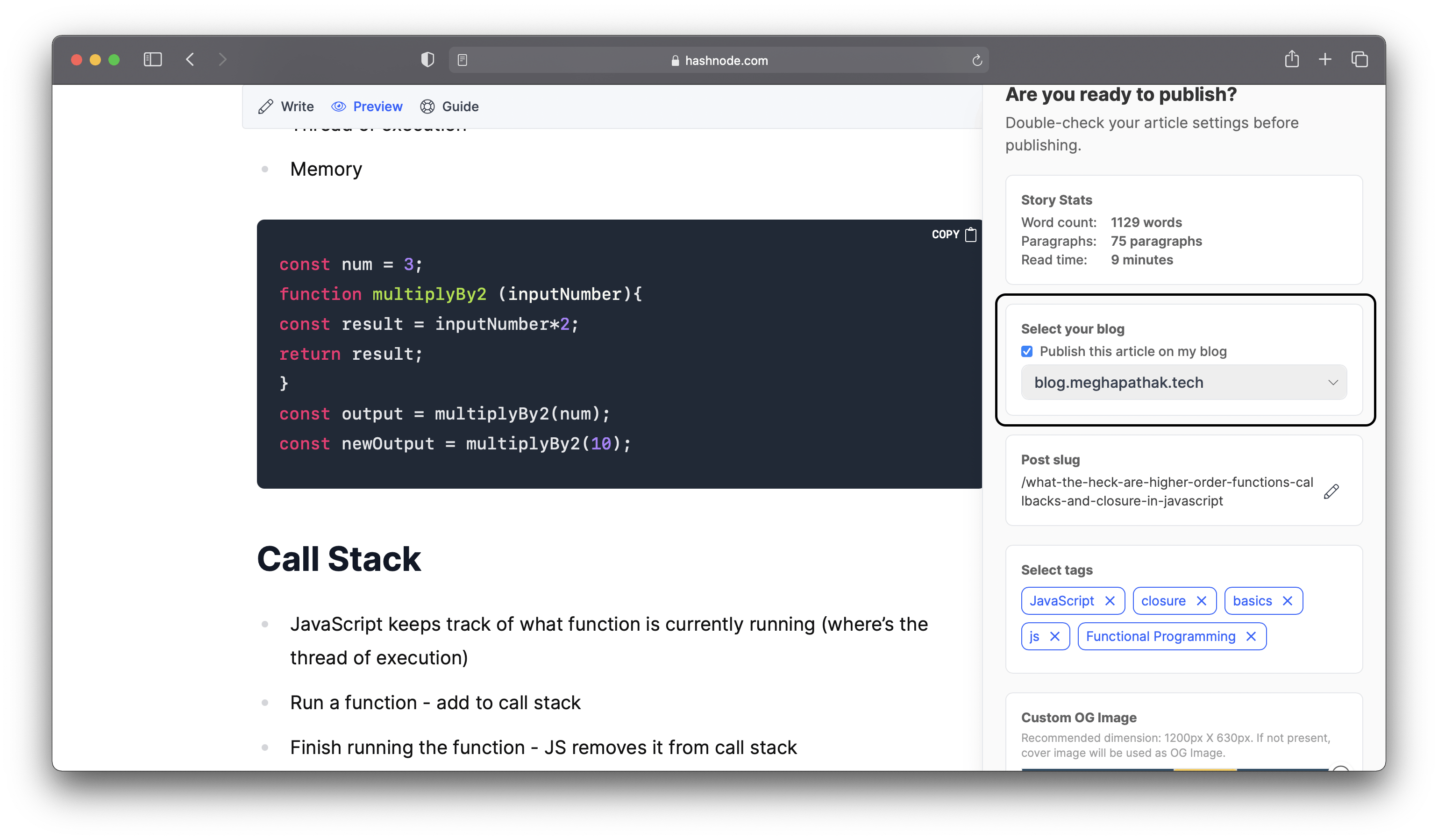Write an article
Here is how to write a post on Hashnode:
- Log in to your Hashnode account.
- Click on the Write a Story... button at the top of your feed.
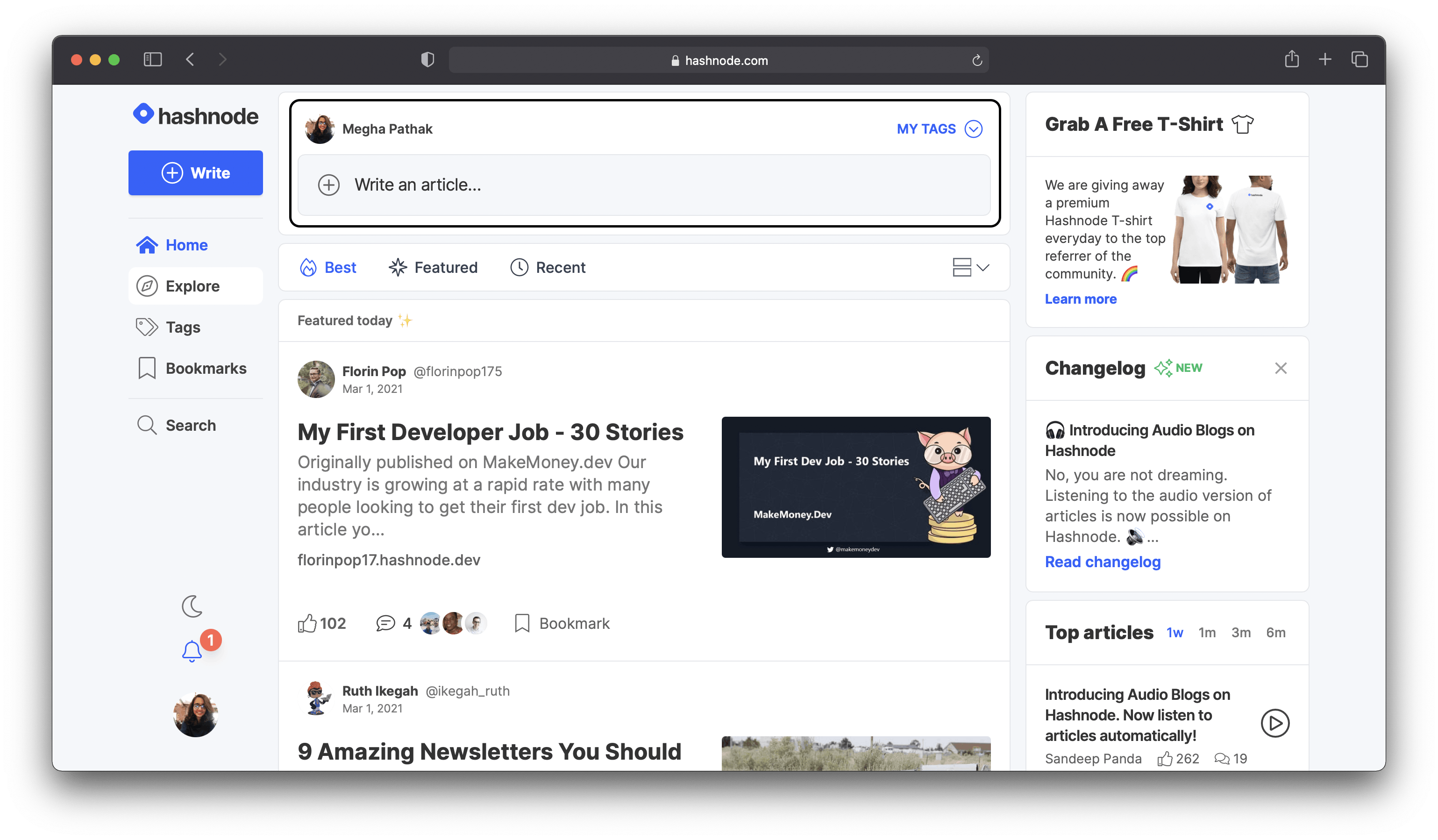
- Alternatively, you can use this blue fat button to open the story editor too.
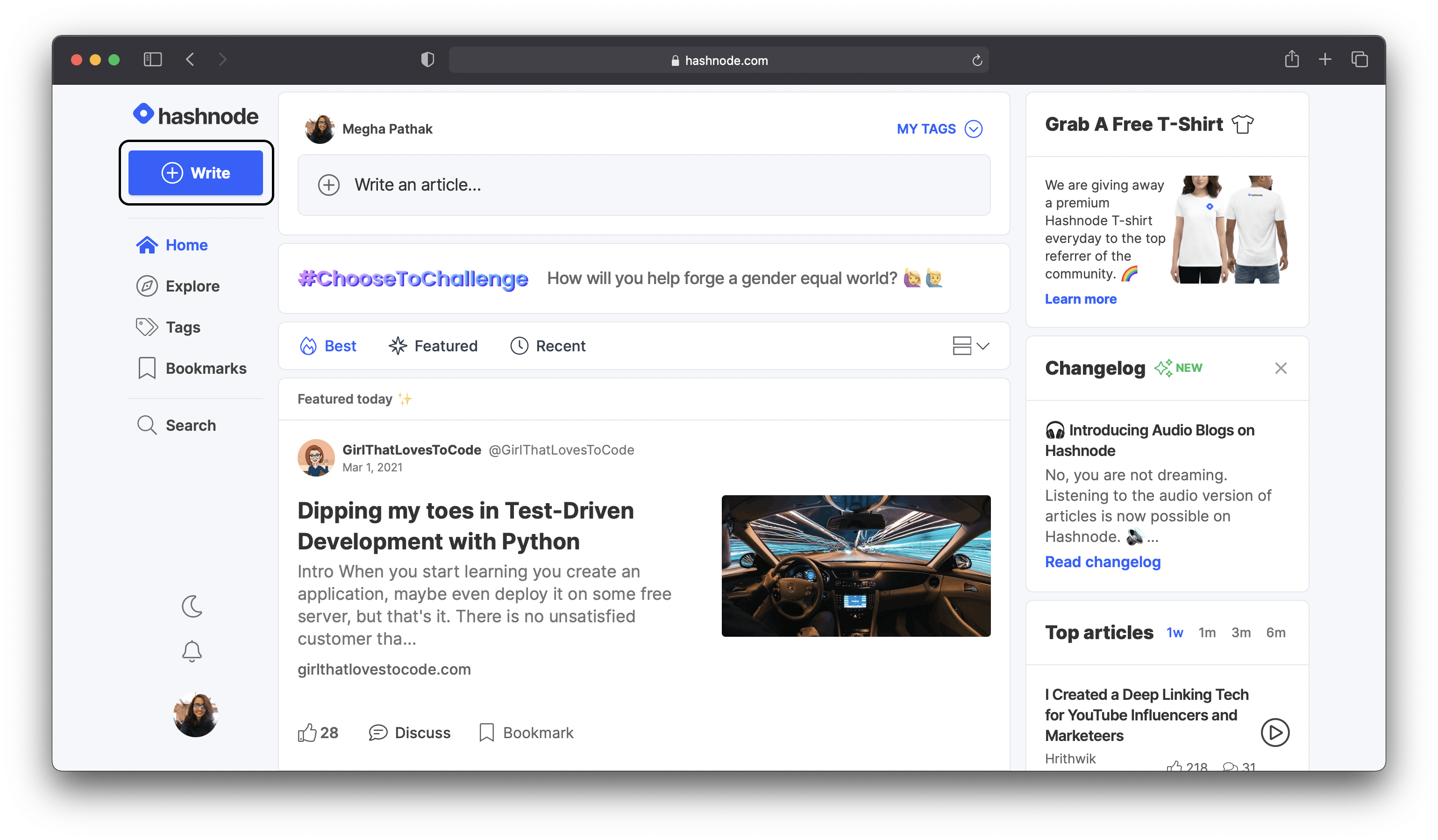
- You will now see Hashnode's distraction free editor.
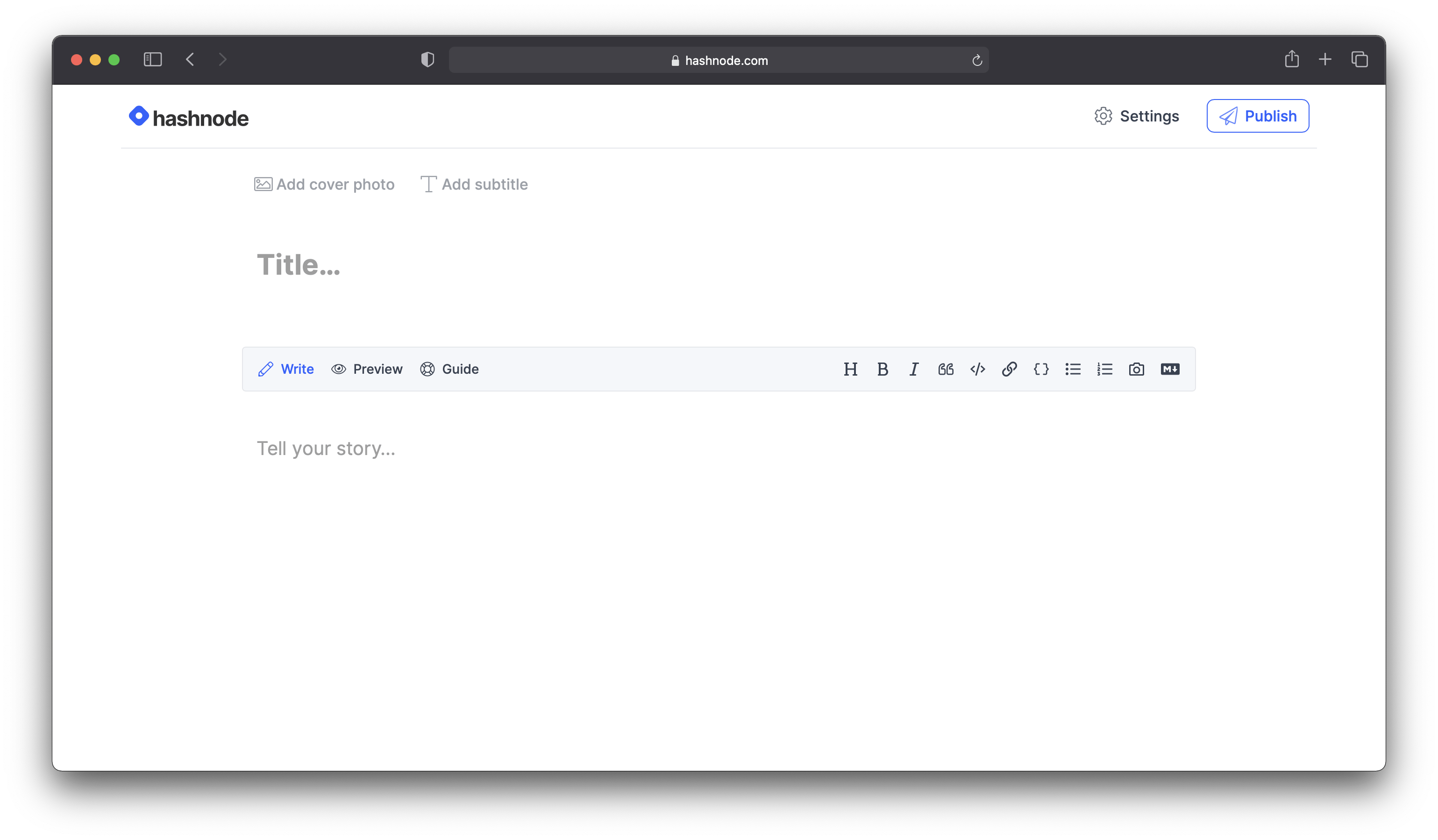
- Enter the title of your article in the Title field and your article's content in the Tell your story... field.

- After that, click on the Settings button for more options!
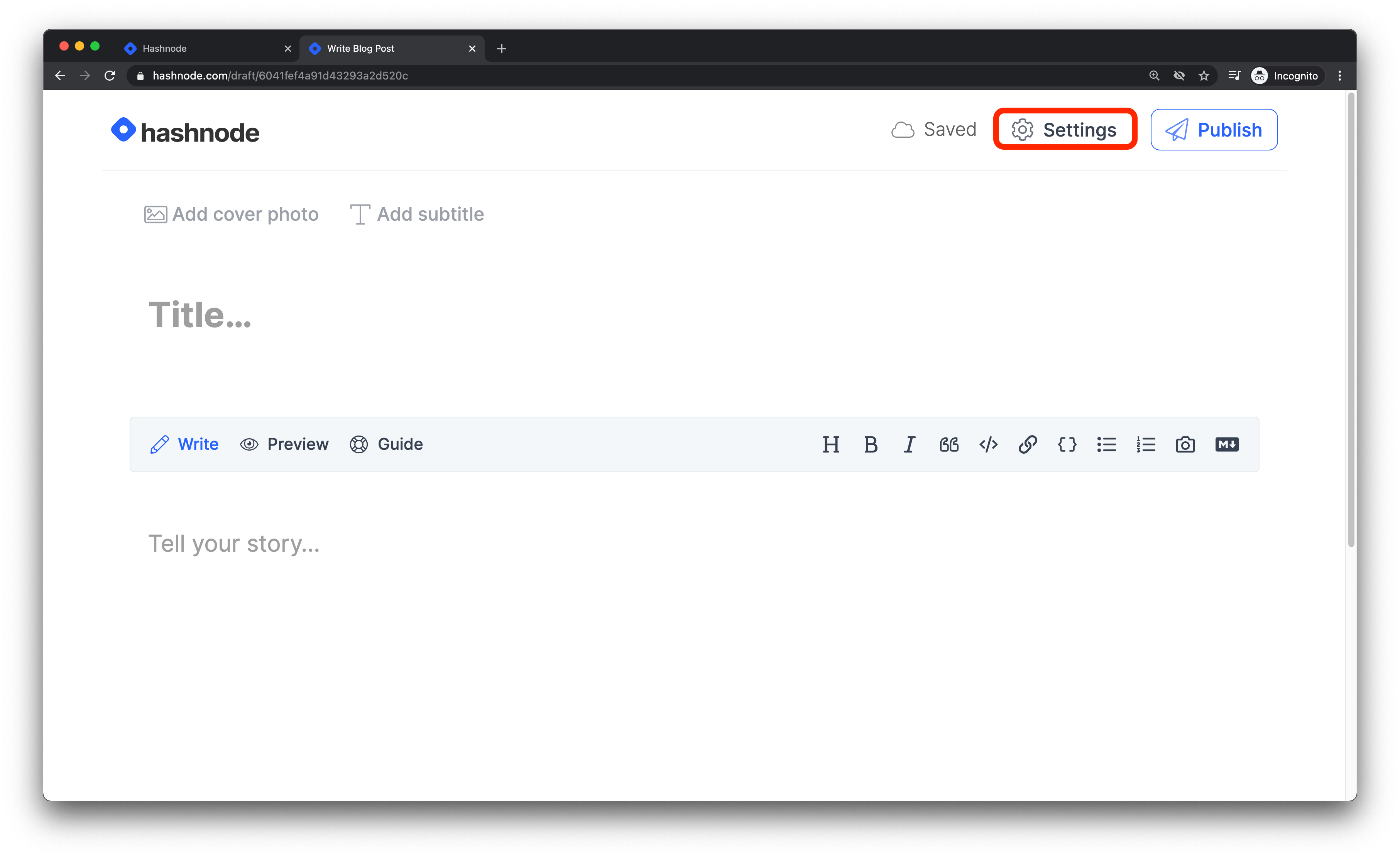
- Start typing in the text field to select some tags in the Select tags section at the top-right sidebar of the editor on your desktop or bottom corner of the editor on your mobile screen.
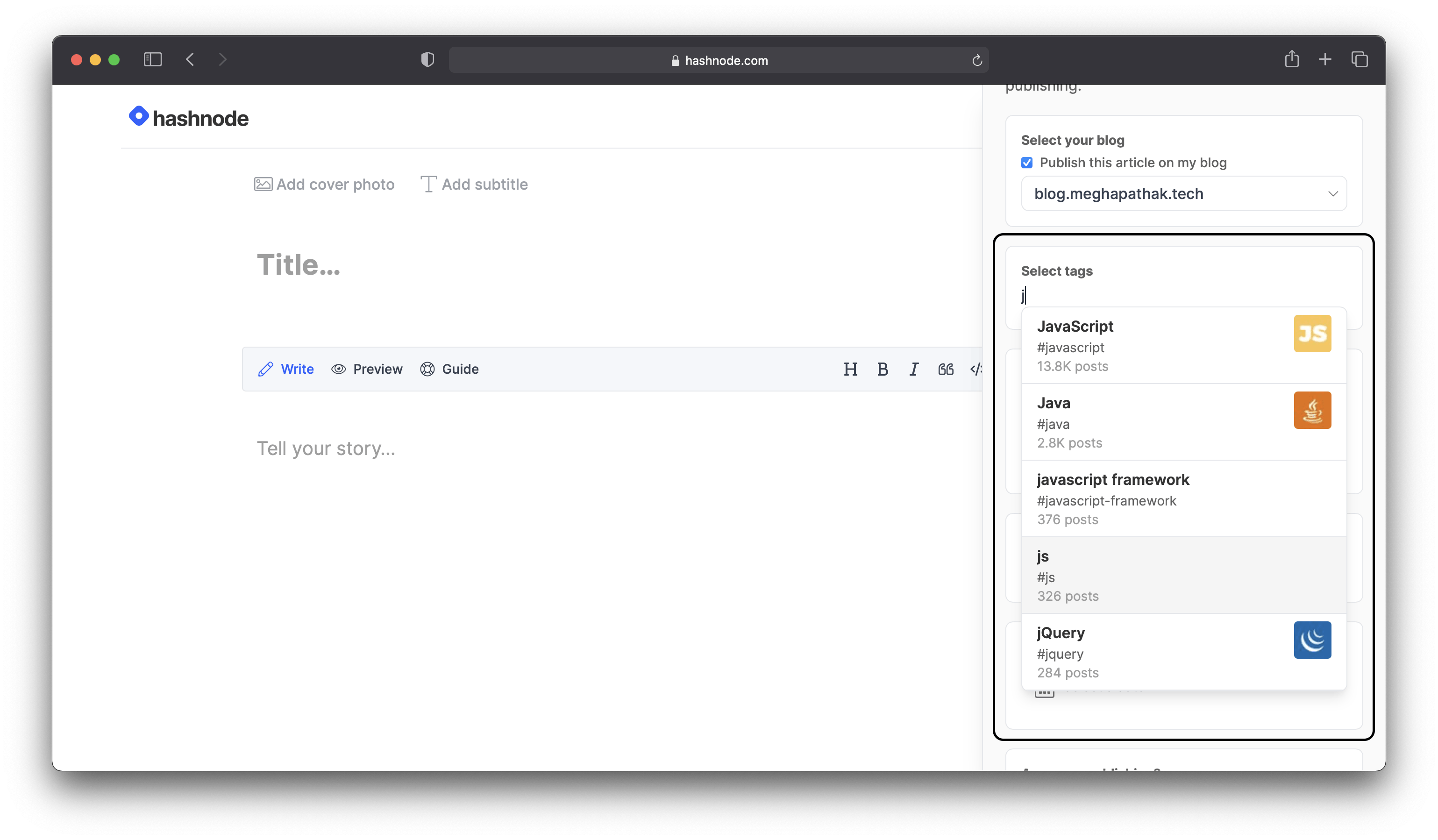
- Click on the Add cover photo button to upload a cover photo for your article (with recommended dimensions of 1200px width and 630px height). You can also add a subtitle for your article using the Add Subtitle button near it.
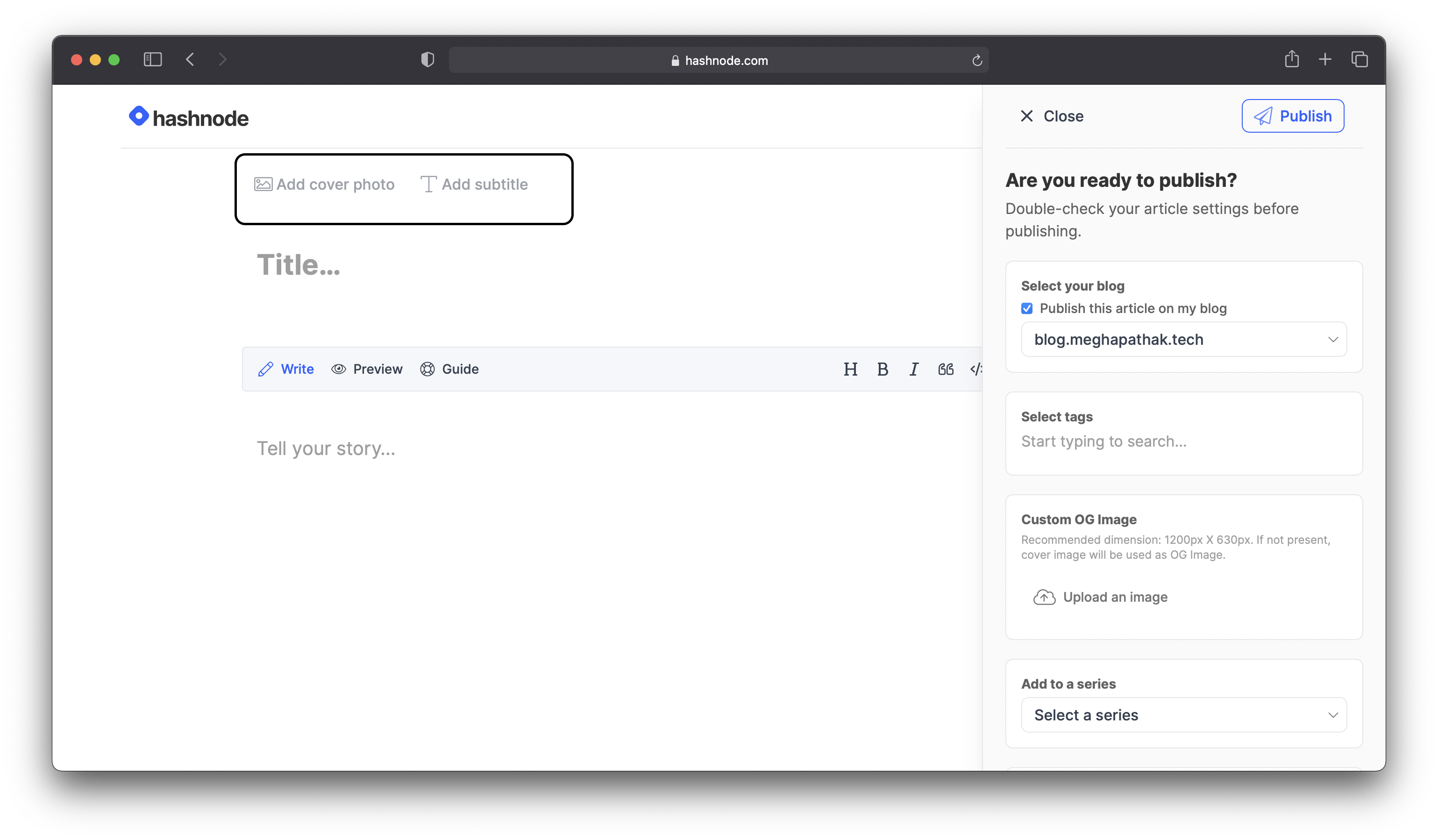
- If you want a different image to appear when you share your article on social media platforms (e.g., Twitter and Facebook), click on the Upload an image button to upload a custom OG image for your article.
We recommended using a dimension of 1200px width and 630px height in the Custom OG Image section.
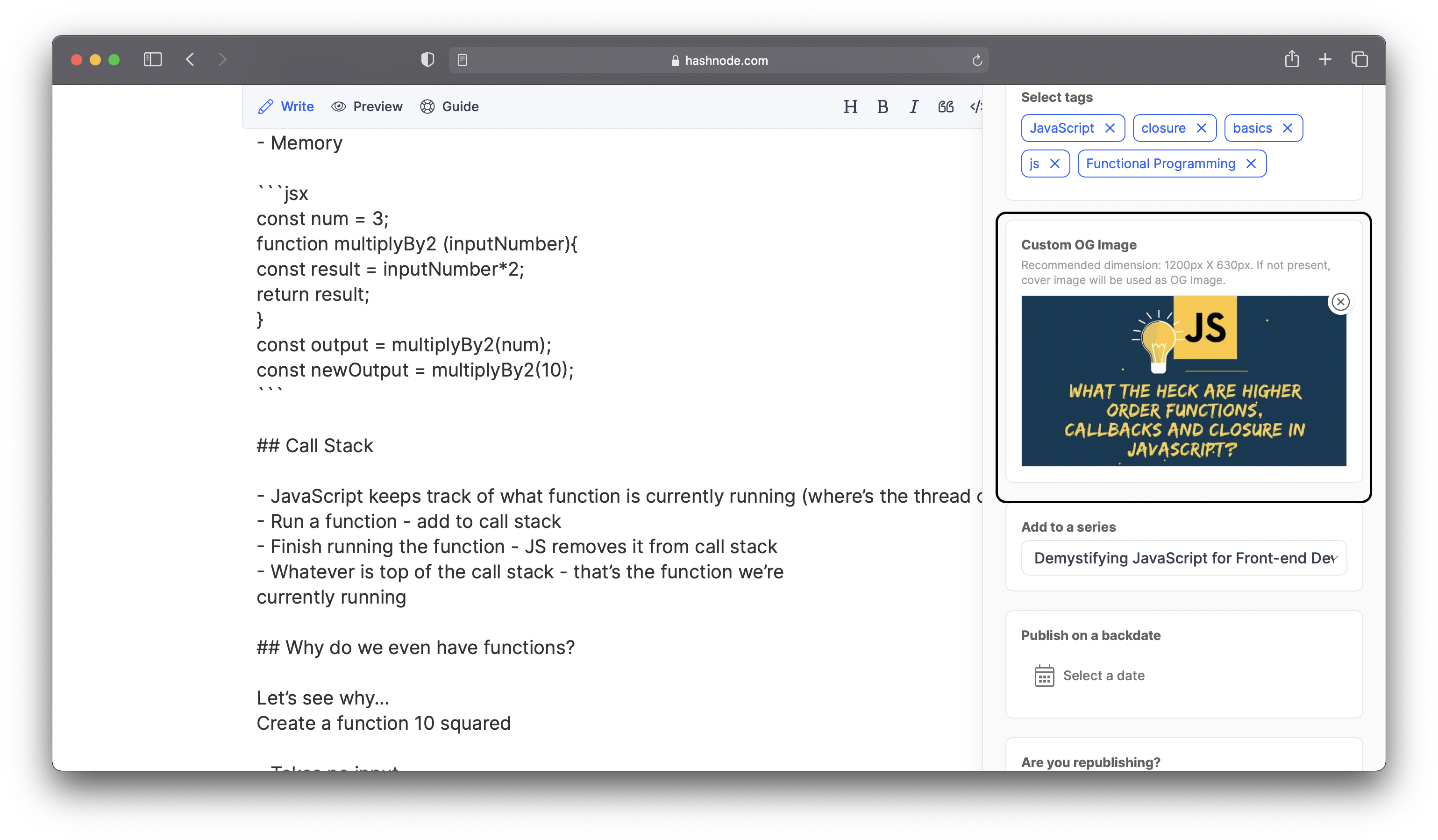
- If you want to backdate the published date of your article, click on the Select a date button to select your desired publish date in the Publish on a backdate section.
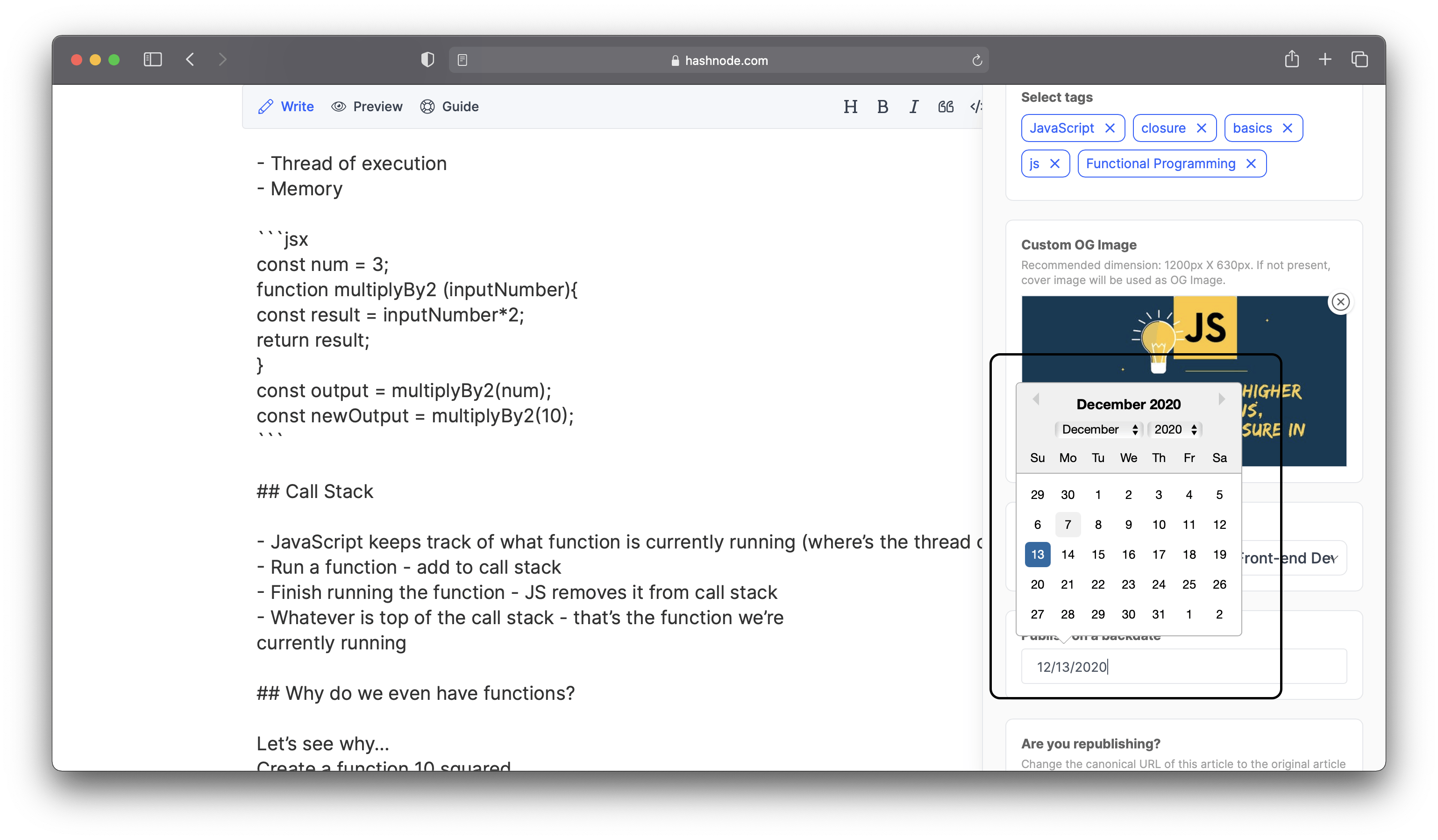
- Are you republishing an article? Click on the Add Original Article button to change the canonical URL of the article to the original article in the Are you republishing? section.
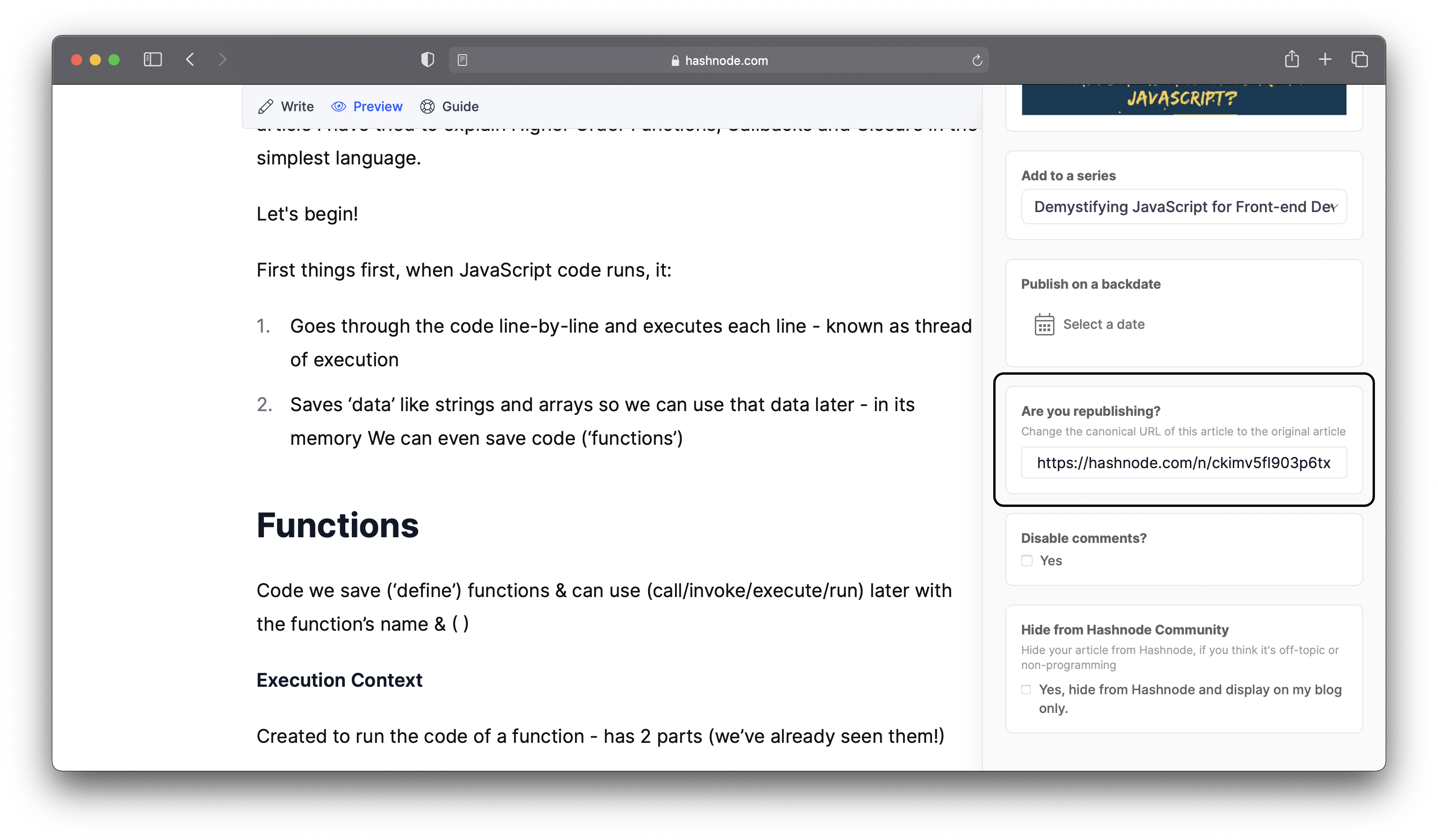
- Once you publish your article on your blog, we display the article on Hashnode feeds for more readership. If you want to hide the article from the Hashnode Community, click on the Yes, hide from Hashnode and display on my blog only checkbox in the Hide from Hashnode Community section.
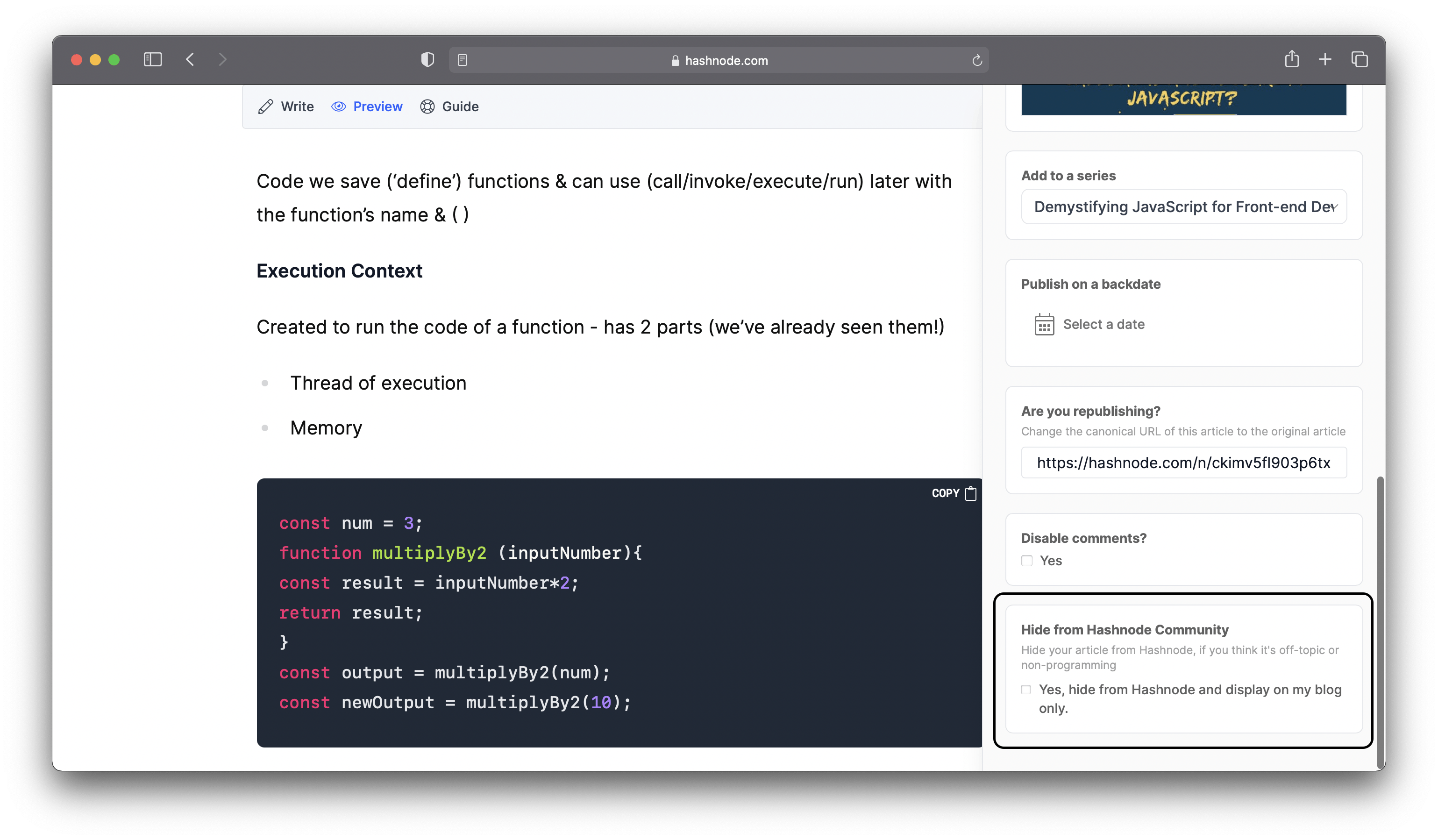
- If you want to edit your article's slug (e.g., https://townhall.hashnode.com/here-is-the-article-slug) before publishing, click on the ✏️ icon to edit the slug in the Post slug section at the top-right sidebar of the editor on your desktop or bottom corner of the editor on your mobile screen.
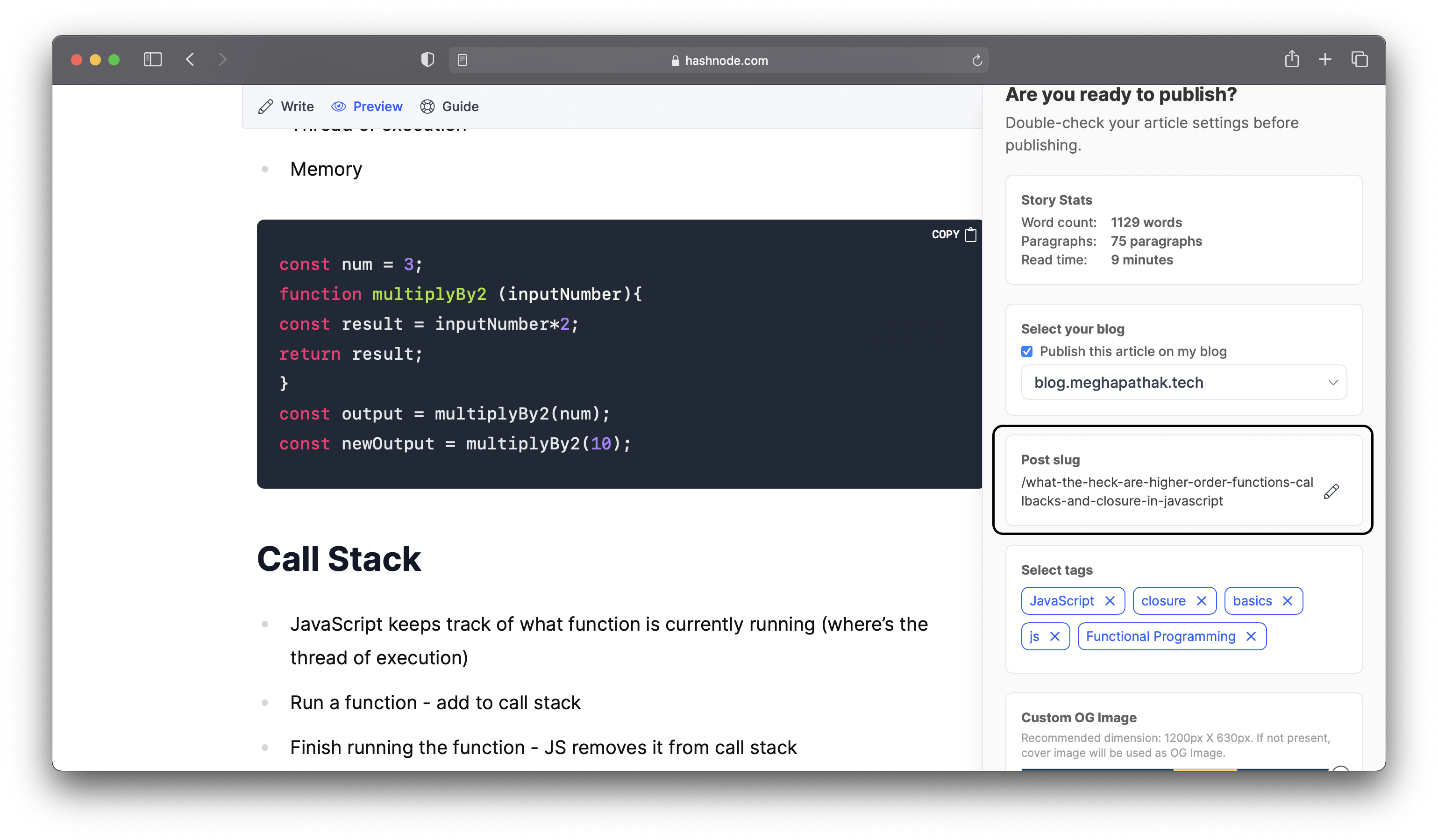
- If you don't want to publish your article on your blog but on Hashnode (www.hashnode.com), uncheck the Publish this article on my blog checkbox in the Select your blog section.